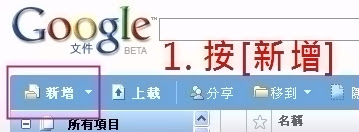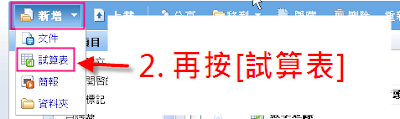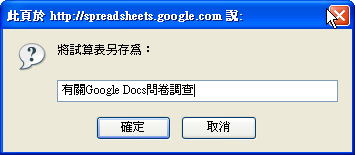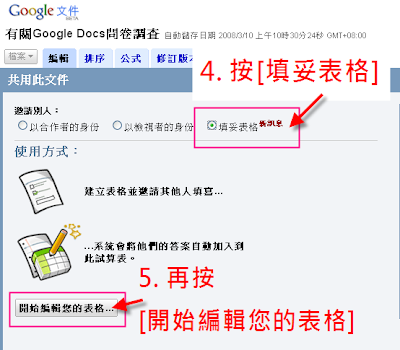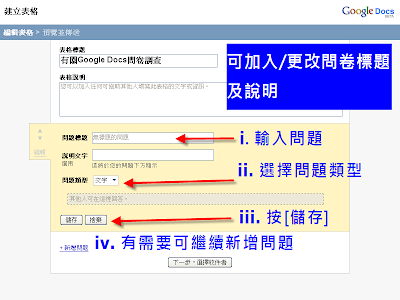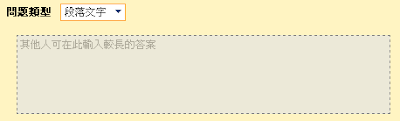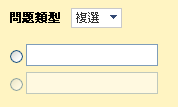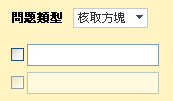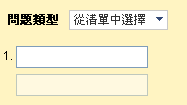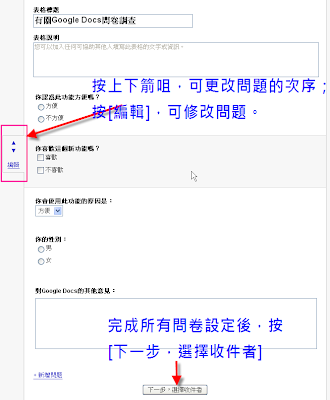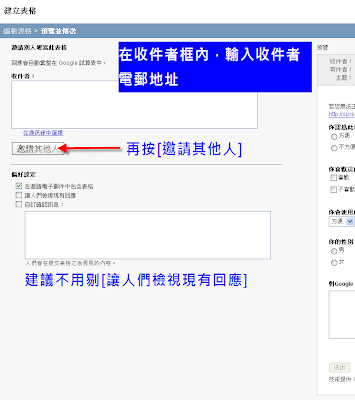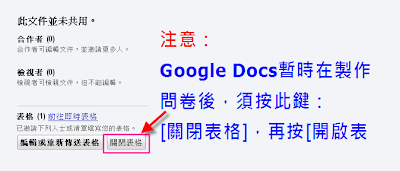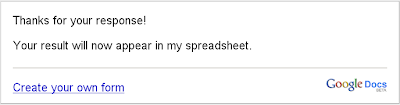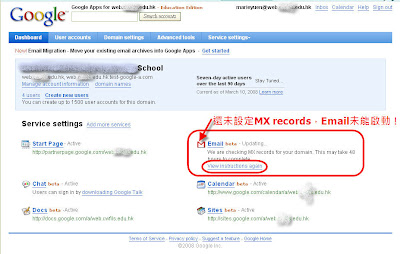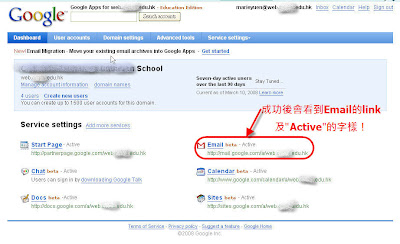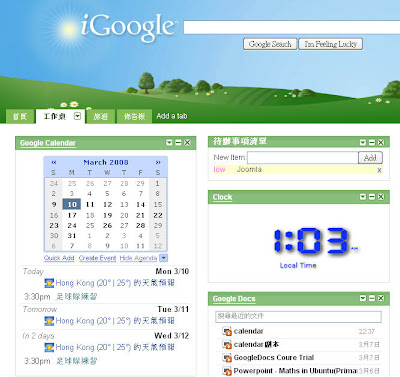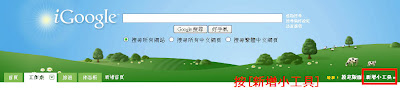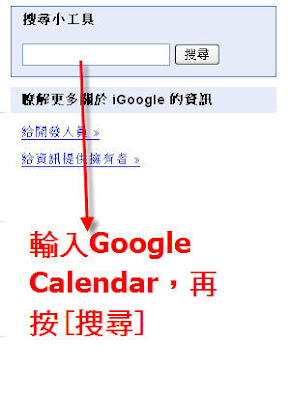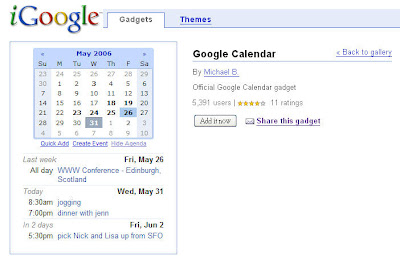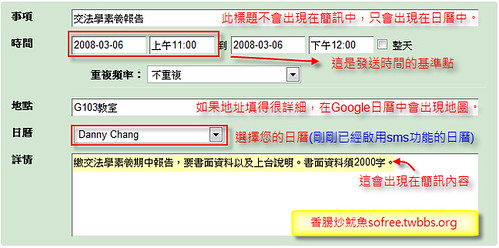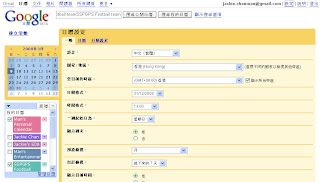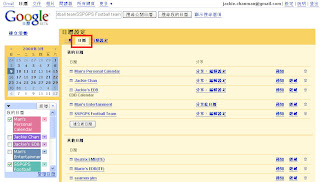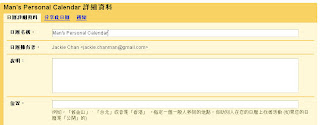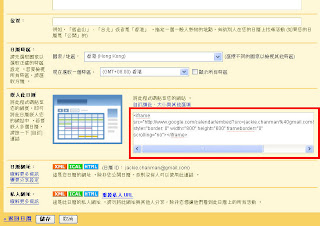如果你平常用慣了Gmail跟Google的網路日曆功能,可在辦公室還是需要使用Outlook來收發郵件、安排行程的話,有沒有什麼方法可以讓Google日曆與Outlook行事曆可以很方便的同步化更新呢?
之前有滿多套軟體也可以做到這功能,有些不是設定複雜不然就是要另外花錢,現在換Google自己推出Google日曆的同步軟體囉!安裝好之後只 要設定一次,以後就可以輕鬆讓兩邊的行事曆的內容通通都保持一致唷!(另外也可以透過Outlook的幫忙,讓你的Google日曆與手機或PDA行事曆 同步更新)
以下簡單介紹Google Calendar Sync這個同步化軟體,安裝好再設定一下帳號密碼就可以馬上使用。目前Google Calendar Sync只能同步一個行事曆,如果你的Google日曆或Outlook裡面有設多個行事曆的話,目前僅能處理主要行事曆的同步。(這對一般使用者應該都夠用了)

軟體名稱:Google Calendar Sync
軟體版本:0.9.2.8
軟體語言:英文版
軟體性質:免費軟體
檔案大小:663KB
系統支援:Windows 98/2000/XP/2003/Vista
官方網站:http://www.google.com/
軟體下載:按這裡
注意!開始安裝之前,記得先關閉Outlook軟體。
安裝方法:
第1步 將Google Calendar Sync安裝檔下載回來直接按兩下滑鼠執行安裝程序,出現安裝畫面後,按一下〔I Agree〕按鈕開始安裝。

第2步 此時會問你要安裝哪些項目,直接按一下〔Next〕繼續下一步。

第3步 此時會問你要將軟體安裝到哪個資料夾,直接按一下〔Next〕繼續下一步。

第4步 將軟體安裝好之後,請在「Email」、「Password」欄位中輸入你的Google帳號密碼。接著請點選「2-way」,表是要讓Google日曆跟Outlook行事曆雙向同步更新。
「Sync every minutes」欄位中可以輸入自動更新的頻率,如果你很常編輯行事曆的話,可以把時間間隔設短一點。設定完成後再按一下〔Save〕按鈕即可。

第5步 以後如果你修改完行事曆想要手動更新的話,可以在桌面右下角的Google Calendar Sync圖示按一下滑鼠右鍵,再點選【Sync】即可立即更新。如要修改自動更新頻率或帳號資訊,也可點選【Optins】重新設定。

第6步 如圖,原本空白的Outlook行事曆,已經順利加入之前在Google日曆中裡寫入的事項囉。

引用自【重灌狂人】