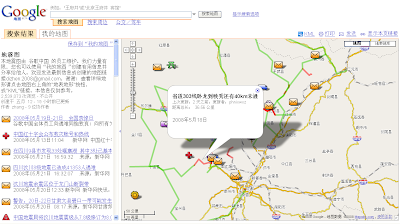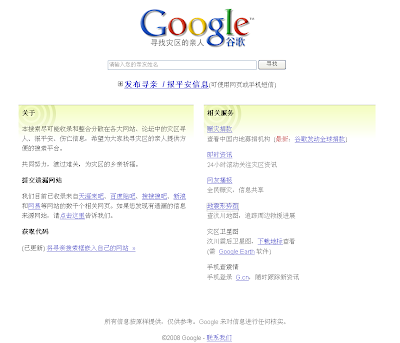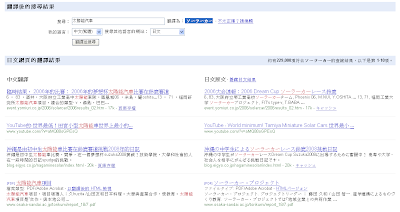2008/12/23
2008/11/18
2008/11/14
Google Docs設定教學
Google
Docs設定
登入http://docs.google.com
在視窗的右上角,按「設定」
在這兒你除了可以更改你的語言、時區、顯示名稱外,
如你有網誌的話,還可以輸入你的網誌資料,好讓你的文件可以發佈到您的網誌上。
2008/11/05
在網誌上分享文檔的簡易方法 - ipaper
他們會先用WORD寫分享(尤其是教案),再將圖文貼在網誌上,但在剪貼的過程中,格式往往都會出現問題。
結局他們就是在網誌中,由頭到尾重組格式。
iPaper就是其中一個解決方案。
你可以上載文件到iPaper的網站上,然後iPaper便會給你一些html code,你只要貼這些code在你的BLOG上即可。
在網誌上分享文檔的簡易方法 - ipaper
2008/10/14
應用免費網上服務於 小學常識科學與教 - 香港自由行
模擬學生作品:
http://test-gugeined.blogspot.com/2008/10/blog-post.html
contact list sample:
http://embtest.fwg.hk/~seamusyim/contactsample.csv
2008/10/03
2008/10/01
2008/09/26
應用免費網上服務於小學常識科學與教
本課程旨在介紹如何使用免費的網上服務 Google Docs 以促進學與教。透過示範和實習活動,參加的教師將了解如何使用Google Docs應用程式提供的文件功能、試算表功能、簡報表功能,以組織小學常識科的學與教活動。
活動詳情 :
- 簡介由 Google 提供的免費服務 Google Docs;
- 實習使用 Google Docs 製作網上問卷,作即時數據分析之用;
- 實習使用 Google Docs 作協作學習;
- 實習使用 Google Docs 以方便行政工作;
- 實習使用 Google Docs 及網誌以展示學生作品;及
- 答問環節。
2008/09/04
Google的Products
Gmail – 提供免費電郵服務
Google Talk - 與同事進行即時通訊,以及免費撥打 PC-to-PC 語音電話。
Picasa Web Albums - 線上分享相片,給您1GB 私人空間,並提供於網誌貼上相片秀功能。
Google Photos Screensaver – 使用Picasa的相片作相片秀螢幕保護裝置
Google Pack (軟件集) – 一些Google推介的免費軟件
Google Translate (翻譯) -免費線上語言翻譯服務可以立即翻譯文字與網頁
Google Calendar (日曆) -安排會議、設定排程,以及發佈活動資訊。
Google Documents (文件) - 共建、分享,以及即時進行文件的協同作業
Google Maps (地圖) - 使用Google地圖,除了可建立個人化的Google地圖,標記地圖上您喜愛的地點. 畫線或形狀強調某些路線及區域. 增加文字、圖片和影片資料,並與人共建與分享外,還可輕鬆找到地址及商家資訊。
Google Earth (地球) - Google 地球能讓您飛到地球上任何地方,觀看衛星圖像、地圖、地形圖、3D 建築物甚至到天際中探索星系。您可以探索豐富的地理內容,儲存遊覽過的地方並與其他人分享。
Google Reader (閱讀器) - 讓你輕易的於網上瀏覽您的網頁訂閱RSS
Google Notebook (筆記簿) - 剪貼並收集您在瀏覽網頁時所得到的資訊
Google Bookmarks (書籤) - Use Web History to find the sites you visit frequently and bookmark your favorites
igoogle (首頁)- 為您搜尋個人電腦內的資料,並且在您桌面上顯示您需要的資訊
Google Toolbar (工具列) - 為您的瀏覽器追加 Google 搜尋框及其他功能(字詞翻譯、安全瀏覽…)
Blogger – 提供免費的網誌空間
Google Analytics (分析) - 可讓您輕易改善線上的結果。撰寫更棒的廣告、強化您的行銷計劃,並建立高轉換率的網站。
YouTube – 找尋及分享影片
Google Alret (快訊) - 自訂網上追蹤詞彙,Google 為您送上即時追蹤結果
Google Site - an online application that makes creating a team web site as easy as editing a document.
Google Groups (論壇) -建立群組、分享意見、搜尋瀏覽、集思廣益
Google Base - Simply describe your items on Base to make them as easy as possible for people to find when they search. You dont even need a website to put your stuff online
Google Orkut - 是一個線上社群,為了讓您的社交生活更加活躍而設計。 orkut 的社交網路不但可以協助您透過圖片和訊息來維繫舊友誼,還可以讓您接觸到過去從未見過的人,並與他們交朋友。
Google Apps - 如果整個學校社群 (包括學生和全體教職員) 都能更輕鬆地分享資訊和共享想法,那會是多麼有價值的事。 有了「Google 應用服務教育版」的免費通訊、協同作業和發佈工具,包括學校網域上的電子郵件帳戶 (例如 student@your-school.edu),您就可以開始實現此願景。
Google Mobile - 為你的行動電話,度身訂造一些合用的Product。
Google的眾多找尋器
Google Web History (網頁記錄) -檢視並管理您的網頁活動、取得與您最相關的搜尋結果、追蹤網頁活動中有趣的趨勢…
Google Linux – Search for Linux
Google Co-op - 有想搜尋的特定網站類別?有了「自訂搜尋引擎」,您可利用 Google 的強大功能,依照您的需求,量身訂作您專屬的搜尋引擎。
Book Search - Google's collection of digitized books includes a large number of books related to Old English literature and language.
Google Directory - Searchable directory based on the ODP, combined with their own PageRank algorithm within each category.
Google Patent Search –Google Patent Search
Google Product Search - Google Product Search
Google Scholar - Google Scholar
與金錢有關的Products
AdSense - 從 Google 廣告賺取收益。 立即加入- 完全免費。
AdWords - No matter the size of your business You can advertise on Google.
Google Catalog Search - Search and browse mail-order catalogs online.
Google Checkout - 想要更即時、更安全,而且更便利的線上購物方式嗎? 就在這裡!
Google Finance -從智慧資本觀點看Google Finance現況與未來
與Webmaster有關的Products
Google Webmaster Tools -取得 Google 對您網站的觀點,並診斷問題、搜尋您的連結和查詢流量、分享關於您網站的資訊
Google Code - Google Developer Days are global, one-day events that hold multiple tracks of breakout sessions and hands-on codelabs on Google developer tools and APIs. It brings together Google engineers and developers to discuss new web applications and share knowledge of our developer products.
Google Pack (軟件集)
以下是英文版軟件集的軟件:
Picasa (下載版)
Google Photos Screensaver
Google Earth
Google Desktop
Google Talk
Firefox with Google Toolbar
Google Toolbar for IE
Skype
Adobe Reader
RealPlayer
Spyware Doctor
StarOffice (includes Java™)
Norton Security Scan
請注意Google Pack(軟件集)的語言版本,因為中文版的Google Pack有較少的軟件選擇。
上載大量相片至Picasa網上相片或文檔至Google Docs
大家不妨安裝這個add-ons以協助你上載大量相片或文檔、管理相簿及文件夾。
其實它除了可以上載相片、文檔至Google Docs及Picasa網上相簿外,還可以上載相片、文檔至box.net、Flickr、Youtube、FaceBook、Webshots、OmniDrive、Smugmug、SMEstorage。
注意:透過Fire/Universal Uploader上載相片至Picasa網上相簿時,Fire/Universal Uploader不會將相片縮少。為免你的1GB免費空間不夠用,最好就是先縮少檔案才上載相片,因為Picasa網上相簿的目的不在於為相片備份,而是 分享相片。
2008/09/03
Google Photos Screensaver 來宣傳及增加師生對學校的歸屬感
Google Photos Screensaver讓電腦在置閒時成為一個數碼相框,讓您可以將電腦中、Picasa Web Albums中和其他photo feeds的照片以相片秀形色成為屏幕保護程式。
其實很多學校的網上相片簿都有photo feeds功能,學校的公用電腦中安裝Google Photos Screensaver,讓電腦於置閒時播放學校相片,讓師生增加對學校的歸屬感。
學校於宣傳時,也可以讓大眾從相片中多點認識學校。
在上載相片時可以用Fire/Universal Uploader來幫助你管理及大量上載相片。
2008/09/02
Google Maps中的小工具
教師可用此工具來尋找一些戶外學習的地點。
Google Map for mobile Phone
下載移動版Google Maps到您的手機,有以下的好處。
1. Google地圖就在您的手機,讓你更容易使用
2. 無論你有沒有GPS,都能確定您目前的位置
3. 獲得駕車和過境方向
4. 得到的電話號碼和地址為本地企業
5. 在您的手機中尋求公共交通資料 (香港尚未有此功能)
在Sony Ericsson G900中使用時,於Wifi的情況下,Google Map能正碓的點出我的位置,另外也能顯示出街道名稱及行車方向,瀏覽也算暢順,強!
注意:使用Google Maps(Download Version for mobile Phone),手機必需能上網。
另外如你的手機不是用wifi上網或是無限上網計劃,用這Apps要小心,因為你這個月的帳單將會好「甘」!
生活應用:
當然是找路!
學與教的應用:
與其他mobile app 一拼使用,讓中學生們於市區中進行大型的都市追蹤。詳情後附!
2008/09/01
Google Search Tips (Google 尋找貼士)
例子:於Google尋找一首歌曲「Something about you and me」
如在Google Search Bar輸入「Something about you and me」會尋找所有有"Something"、"about"、"you"、"and"、"me"這幾個字組合的網頁,簡單點來說明就是會有很多不想要的網頁。
但如果你只輸入「“something about you and me”」,便只會顯示有關something about you and me作為一個詞組的網頁。
2. + - 號之運用
例子:尋找一些與北京奧運無關的網頁,可在Google Search Bar輸入「奧運 -2008」即可。
例子:尋找一些與北京奧運必定有關的網頁,可在Google Search Bar輸入「奧運 +2008」即可。
3. 用 「OR」 進行選擇性搜尋
於Google Search Bar輸入「中學 or 小學」即可尋找所有中學和小學。
4. 指定網站 Domain
例子:在edb中尋找有關第三個資訊科技策略的資料,於Google Search Bar輸入「site:edb.gov.hk 第三個資訊科技策略」即可。
5. 查詢「定義」
例子:查考「民主」的定義,於Google Search Bar輸入「define:民主」即可。
6. 指定檔案類型
例子:尋找有關iphone的ppt,於Google Search Bar輸入「ext:ppt iphone」即可。
7. 網頁快照
例子:於Google Search Bar輸入「Cache:http://www.cuhk.edu.hk」即可瀏覽於Google Cache中的中大網頁。
8. 查詢同義 / 近義詞 另外按此瀏覽更多有關Google 尋找小貼士。(英文版)
2008/07/22
使用Google應用服務於中/小學教育 (簡介) 【重辦】
使用Google應用服務於中學教育
參加對象 :
中/小學電腦科科主任、資訊科技或課程發展統籌主任
活動目標 :
本課程旨在介紹Google應用服務於教育活動。Google應用服務是一項免費的網上服務,能迎合一般學校的需要。通過示範和實習,參加者將了解如何申請及設立一個以學校為本的Google應用服務帳戶,並認識如何善用這個學校帳戶所提供的服務以輔助學與教。
活動詳情 :
參加者須於上課前成功登記一個「Google Gmail 帳戶」,以供課堂實習使用,並請以該帳戶電郵到 gugeined@gmail.com (電郵標題: 課程編號,電郵內容: 參加者的學校名稱)。
1. 介紹 Google學校帳戶內提供的免費應用服務;
2. 示範如何申請使用Google應用服務的學校帳戶和如何設定控制面板;
3. 試用學校6.5GB郵件帳戶發送、接收、組織和搜索郵件;
4. 試用學校行事曆功能以安排及分享活動和會議資訊;
5. 試用學校文件功能以建立和以實時協作方式處理文件、試算表及簡報檔案;
6. 答問環節。
講授語言 :
粵語輔以英語
2008/07/18
應用 Google 的免費網上服務於中/小學學與教 (簡介)【重辦】
參加對象 :
所有中/小學教師
活動目標 :
本課程旨在介紹如何使用 Google 的免費網上服務以促進學與教。通過示範和實習,參加者將了解如何更有效地使用 Google 搜索引擎以搜尋網上信息。此外,教師更會掌握利用 Google 的免費網上服務作內容管理及作全球性學習與教學的技巧。
活動詳情 :
參加者須於上課前成功登記一個「Google Gmail帳戶」,以供課堂實習使用。
- 介紹 Google 的免費網上服務;
- 實習使用關鍵字檢索、搜索偏好、Google 學術搜索和 Google 個性化搜索功能進行資料搜索;
- 實習使用 Google 書籤、Google 記事簿和 Google Reader 作更好的網上內容管理;
- 實習使用 Google 翻譯、Google 地圖和 Google 語言作全球性學習與教學;
- 示範如何使用 Picasa 網絡相簿、YouTube 和 Gdrive 在網上儲存多媒體資料;及
- 答問環節。
2008/05/23
應用 Google 的免費網上服務於中/小學學與教 (簡介)
應用Google的免費網上服務於中學學與教
參加對象 :
所有中/小學教師
活動目標 :
本課程旨在介紹如何使用 Google 的免費網上服務以促進學與教。通過示範和實習,參加者將了解如何更有效地使用 Google 搜索引擎以搜尋網上信息。此外,教師更會掌握利用 Google 的免費網上服務作內容管理及作全球性學習與教學的技巧。
活動詳情 :
參加者須於上課前成功登記一個「Google Gmail帳戶」。
- 介紹 Google 的免費網上服務;
- 實習使用關鍵字檢索、搜索偏好、Google 學術搜索和 Google 個性化搜索功能進行資料搜索;
- 實習使用 Google 書籤、Google 記事簿和 Google Reader 作更好的網上內容管理;
- 實習使用 Google Docs,透過互聯網在任何地方建立、編輯、上載和分享文件、試算表和簡報;
- 實習使用 Google 翻譯、Google 地圖和 Google 語言作全球性學習與教學;
- 示範如何使用 Picasa 網絡相簿、YouTube 和 Gdrive 在網上儲存多媒體資料;及
- 答問環節。
Google Docs 簡報
(在某些瀏覽器可能未能使用交談功能)
迷你簡報模組:
其他相關資源:
Google Docs in Plain English
Google Docs 試算表示範
Google Docs Sample下載:
Project.ppt
Circular.doc
equestrian.doc
ExamScores.xls
SurveySample.doc
2008/05/22
GMail Drvie 停滯不前
雖然這個功能的實用性很強,但如果經常hang的情況遲續出現,有就等於無,所以我建議非IE不可的用戶,可以試用Gspace代替,因為其穩定性是比GMail Drive好很多的!
GMail Drive in Wikipedia:
http://en.wikipedia.org/wiki/Gmail_Drive
GMail Drive shell Extension:
http://www.viksoe.dk/code/gmail.htm
Download:
http://fileforum.betanews.com/detail/GMail_Drive/1097807577/1
近期發揮Google Maps和Google Earth功能的最佳例子之一
Google中國立即啟動了「地震形勢圖」及「災區人員搜索平台」
四川發生大地震後,Google中國立即啟動了「地震形勢圖」 (http://ditu.google.cn/dizhen) ,讓大家可以透過Google Earth看到內地各地最新的防震救災情況,以及四川汶川當地的地理位置。網民可按地圖上的超連結,便可了解更多最新消息及救災進展。
同時,Google亦開放「災區人員搜索平台」 (http://www.google.cn/intl/zh-CN/qinren/
cse.html) ,集合來自不同的資訊,方便尋找親友。Google亦歡迎網民將這些親友的訊息,放入各個知名網站,包括: 天涯來吧、百度貼吧、搜搜搜吧、新浪網或網易等,Google都會24小時不斷更新資訊。
此外,Google中國(谷歌中國)公司及其員工已捐贈總共100萬元人民幣,今天Google宣佈再捐贈200萬美金(約共1,400萬人民幣),合共約1,500萬人民幣協助救助及重建,專門用於兒童項目比如校園重建,同時亦讓各個救災組織在Google網站免費刊登廣告。
最新消息可參考Google中國的博客網誌,詳情請參考網址:http://www.googlechinablog.com/。
**以下資料引用自http://jackienotebook.blogspot.com/2008/05/google-mapsgoogle-earth.html
Google Doc離線版已經面世了!!
但Google Doc離線版目前功能只開放給英文介面及Document(文件) ,而且使用時,我們必須加裝個軟體「Google Gears」
請先選定好你要設定來使用[Google Doc]的瀏覽器,然後連到官方網站,並點選[Install Google Gears]下載安裝程式。
網址:http://gears.google.com/
安裝及設定詳情,請參閱以下簡報:
Google Reader Tour
這代表甚麼呢?
我認為Google Reader很多的功能還在發展中的階段,所以Tour還是很有可能會需要enrich的。
大家就抱住一個『睇住先』的心態看看吧!
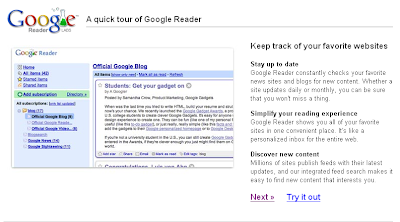
http://www.google.com/help/reader/tour.html
G.space @ Firefox
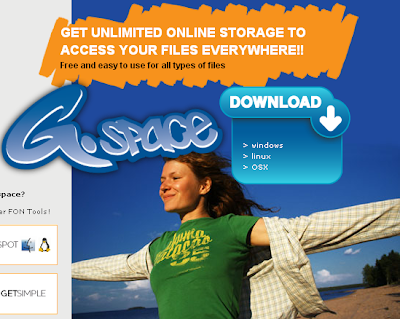 善用Gamil 的6.7Gb(截至今日)是十分實用的設計,但為甚麼G.space好像沒有甚麼人談論,也好像起不到甚麼熱潮呢?
善用Gamil 的6.7Gb(截至今日)是十分實用的設計,但為甚麼G.space好像沒有甚麼人談論,也好像起不到甚麼熱潮呢?我想是因為大部份的HK user都是非IE不可的用家吧!
想當年在Netscape摺下摺下後,我都只是用IE,不過後來越來越看到Firefox的速度及設定,甚至Add-ons的function是IE不能及時,我都轉用了firefox了。
可悲的是有好些教育界的網站及平台都是專為IE而設計的,所以在教育界要推行Firefox並不是一件易事。
但如果大家能放眼看一看台灣及歐美,會發現用IE同Firefox的比例其實是一半半,並不像香港的清況一像。
http://www.getgspace.com/download.html
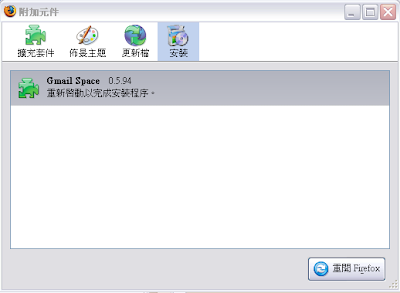 下載Gmail space後,Firefox的『附加元件』視窗會自動彈出。
下載Gmail space後,Firefox的『附加元件』視窗會自動彈出。其實這些元件都是很細,而且安裝過程非常容易。
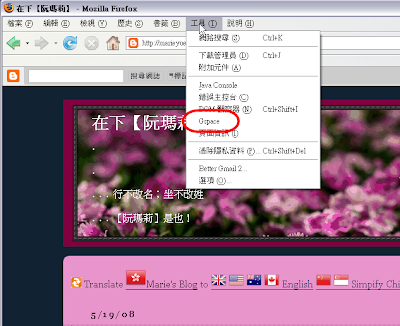
安裝後已經可以在Firefox的『工具』內看到 『Gspace』的選單
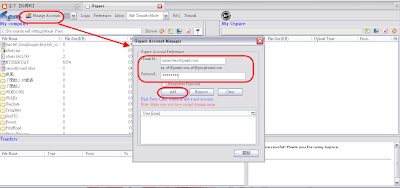

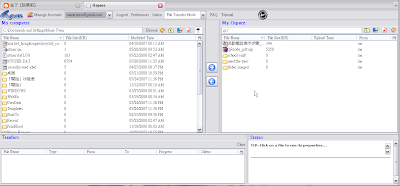 在Manage Accounts內輸入擁有的Google Accounts再選"add"
在Manage Accounts內輸入擁有的Google Accounts再選"add"現在已經可以選擇"login"去connect了!
非常穩定,一下子就看到Gmail Space內的文件,這個位置其實和安裝Gmail Drive所看到的是一樣的。
之後就是"Drag" and "drop",唔洗講都識用了,以後每次都只係需要選出想upload的account按login就可以,不用每次都打login和password的,但如果不是私人電腦的話,就要想一想security的問題了!
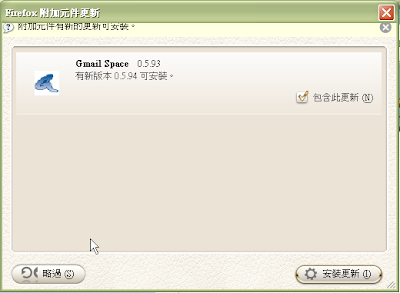
所有Firefox Add-ons,每次使用firefox時都會auto check update的,所以不用擔心轉版本的問題,而最令人開心的,當然就是『免費』使用權啦!
唔知這個Function可以令多少人願意嘗試用firefox呢?
Google Notebook Movie Guide & Tour
Google Notebook Tour
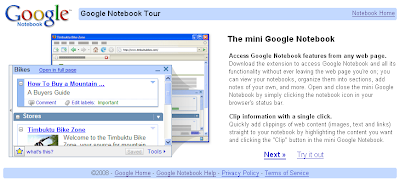
http://www.google.com/googlenotebook/tour1.html
Google Notebook FAQ
http://www.google.com/googlenotebook/faq.html
Google Reader 說明及進階
http://www.google.com/support/reader/
閱讀
分享
給發佈者的提示
疑難排解
如果以上基本的說明還未能滿足你的要求,可以參考以下這篇文章:
Google Reader各種特色技巧彙整
http://playpcesor.blogspot.com/2007/03/google-reader.htmlGoogle搜尋密技
Google 的搜尋結果現在還包含 Adobe 可攜式文件格式 (Portable Document Format,PDF) 檔案。雖然 PDF 檔沒有 HTML 檔那麼多,但前者往往包含別處找不到的高品質資料。
為 了標明某項結果是 PDF 檔,而不是網頁,在標題前會以藍色文字顯示 [PDF]。可讓您知道要查看這個檔案將會啟動 Acrobat Reader 程式。您只要按標題連結即可查看這項 PDF 檔案。(如果您的電腦裡沒有安裝 Adobe Acrobat,我們會指引您到可免費下載的網頁。)
在 PDF 形式的查詢結果後面,「文字檔」將取代您常見的「頁庫存檔」標籤。文字檔是 PDF 檔內的純文字記錄,不包括任何字型、圖標或表格。
如果只想找 PDF 檔,而不要一般網頁,只要在查詢欄內加上如下指令:「filetype:pdf」即可。
Google 在拜訪各網站時,會將看過的網頁複製一份存在頁庫裡,以備不時之需,例如原始網站當機。如果您按下「頁庫存檔」連結,您將看到的網頁是被複製時的狀態。平常 Google 的網頁分析都是依據這些存檔來判斷是否符合您的需求。
在顯示這些存檔的網頁時,上方將會有大標題提醒您這只是庫存的網頁,而非實際的網頁。另外您所有的查詢字詞,都會以不同的顏色標明,讓您可以快速找到需要的相關資料。
如果網站沒有建立索引,或是站長要求我們刪除存檔的網頁,該網站將沒有「頁庫存檔」。
若要使用我們內建的匯率兌換功能,請直接在Google搜尋框內輸入您要兌換的貨幣,然後按「輸入」或按一下搜尋方塊。
以下有幾個範例:
| 例如: |
Google 為用戶提供了一個內置計算機。只需要在搜索欄位中輸入算式,按一下 Enter 鍵或者搜尋按鈕就可以了。這個計算機可以用來做所有簡單的計算,一些複雜的科學計算,單位換算,以及提供各種物理常數。您可以試一下下面的例子,或者查看我們的詳細說明。
下面的例子可以展示這個計算機的功能:
| 例如: |
當您使用「類似網頁」功能時,Google 將自動搜尋網路上和這項查詢結果有關的其它網頁。
「類似網頁」有許多用途。如果您喜歡某個網站的內容,可是嫌它不夠深入,這項功能可以幫您找到一些內容類似但您可能不熟的網站。如果要收集產品資訊,「類 似網頁」可以幫您找出競爭者的資料,讓您比較哪樣最划算。如果要查詢特定欄位,它可以很快幫您找到大量資源,所以您不必費神考慮該用哪些關鍵字。
Google 可為成千上萬的網頁找到內容類似或有關的其他網頁。通常內容越專門,範圍越小的網頁,其類似網頁越少。像是您的個人網頁,如果沒有被其他網站連結, Google 常找不到其相似網頁。另外,有些機構的網址有若干不同的標示法,例如 Google 就有「google.com」及「www.google.com」等,有時就會出現其中一個網址比另一個多的現象。一般說來,「類似網頁」適用於大多數的 網頁。
有一些字加上冒號後,在 Google 裡就有不同的意義。像「link:」就是其中一例運算子。查詢「link:」
| 例如: |
有一些字加上冒號後,在 Google 裡就有不同的意義。像「site:」就是其中一例運算子。如果要在特定的領域或網站中搜尋,就可以在 Google 查詢欄使用「site:sampledomain.com」這樣的語法。
例如:要尋找 Google 網站裡有關「Press」的資料,只要輸入:
| 例如: |
「好手氣™」按鈕能自動帶領您直接到 Google 所推薦第一個網頁。您完全不會看到其他搜尋結果。「好手氣」讓您用較少的時間查詢,留下更多的時間去看網頁。
比如說要找史丹佛大學的首頁,只要在搜尋欄中輸入「Stanford」,再按一下「好手氣」。Google 就會讓您直接進入史丹佛大學的官方首頁「www.stanford.edu」。
| 例如: |
您今天手氣好嗎?
Google 的錯別字改正軟體會自動掃描輸入的查詢字詞,檢查有沒有錯別字。如果發現用其他近似字詞搜尋可能會有更好的結果,它會主動提供建議來幫助糾正可能有的錯別 字.例如,搜尋「互連網」,Google會自動提示「您是不是要查:互聯網」。如果您點選「互聯網」,Google 將以「互聯網」作為查詢詞進行搜尋。
因為 Google 的錯別字改正軟體是根據互聯網上所能找到的所有字詞來進行改正,它能夠提示常用人名及地名的最常見的書寫方式,這是一般的錯別字改正軟體所不及的。
Google 給中英文單字互譯帶來了極大的方便。您只需輸入一個關鍵字(“翻譯”,“fy” 和“FY” 任選其一)和要查的中 (英) 文單字,Google會直接顯示您要查的單字的英文(或中文)翻譯。
例如,要尋找 apple (或 蘋果)的中(英)文翻譯,只要輸入:
| 例如: | |
| 例如: |
用Google 直接查詢農曆日期、節氣和農 曆節日,只要在搜尋框內鍵入關鍵詞(「陽曆」、「公曆」、「?曆」、「農曆」或它們的拼音縮寫「gl」、「nl」)再加上您要查詢的陽曆日期即可。您也可 以直接輸入某節氣名稱、農曆節日名稱,並加上年份或「去年」 、「今年」 、「明年」。
| 例如: | |
| 例如: |
【資料來源:http://www.google.com.tw/intl/zh-TW/features.html】
Google Notebook 使用教學
【引用自『無聊人的無聊故事』】
Google Notebook 可不是 Google 推出的筆記型電腦,這是一個可以讓你隨手紀錄一些簡單資訊的筆記本服務。當你要紀錄一些瑣碎的事情,或是想從網頁上擷取一段有用的資訊,都可以透過這個服務輕鬆達成。
基本使用
- 要使用 Google Notebook,首先必須申請一個 Google 帳號或是 GMail 帳號。詳細請見申請 Google 帳號或 GMail 邀請函的取得與使用教學。
- 有帳號之後,開啟 Google Notebook 首頁,並登入你的帳號。
新增筆記與筆記本
這是 Google Notebook 最基本的功能,可以新增不同的筆記本(notebook);每本筆記本當中,則可容納許多不同的筆記(note)。

公開或隱藏筆記本
每一本筆記本都可以設定公開或隱藏的屬性。方法是按下筆記本右上角的 Make public / Make private按鈕,即可變更筆記本屬性。

下載並安裝擴充功能
Google Notebook 的擴充功能目前可支援 IE 與 Firefox 兩個瀏覽器;在 Opera 中則無法使用。
透過這個擴充程式,除了可以隨時開啟 Notebook 小視窗進行編輯或查詢外,更可反白網頁上的一段內容,然後直接加到筆記本中,甚至連圖檔也可以存在筆記本當中喔!
- 首先連到 Download the Google Notebook Extension 網頁。
- 按下 Agree and Download 即可開始下載或安裝。
- IE 的使用者會下載到一個安裝擴充功能的執行檔;而 Firefox 的使用者則會直接以擴充套件的方式進行安裝。必須注意的是,因為安全性的因素,瀏覽器的預設設定會擋掉檔案的下載與安裝,因此必須自己手動設定放行,才能正確下載或安裝。
安裝完成後,瀏覽器的右下角會出現筆記本的圖示。只要直接點選該圖示,即可呼叫 Notebook 小視窗,進行簡單的編輯或瀏覽。

如果在網頁上看到一段值得參考的內容,只要將要做筆記的部分反白起來、按一下滑鼠右鍵,再選擇 Note this (Google Notebook),就可以直接將這段內容原封不動地搬到筆記本當中喔!

2008/05/21
Google Image Search = 免費的圖畫字典
遇到不懂的字,當然即查字典。但大家有沒有試過看完解釋仍不明白? 舉例說,讀書看到 armadillo 一字,一查字典:
「A small animal that has a shell made of hard material, and lives in parts of North and South America」
居於美洲的硬殼小動物? 即是甚麼? 再查英漢字典:
「犰狳」
看不明,也讀不出。心中暗罵:犰狳是他媽的甚麼雜種動物?
這時候怎麼辦? 很簡單,只要走上 Google,選圖像搜尋:
再打上 armadillo 一字,即見犰狳百隻:生的,死的,背隻朝天的,反肚的,人扮的,在路上晒太陽的,應有盡有:
「哦,原來係佢。」一幅圖勝過千言萬語,還花時間去研究字典定義?
可惜圖畫字典的功用有限。我們只能找到看得見的物件:花草樹木,生果蔬菜,動物,顏色,表情,動作,工具等等。至於觸摸不到的概念詞語,一概查不到。就以 concept 一字為例,在 Google Image 一搜,都是手提電話和名貴房車的圖片:
相信大家不會像我一樣低能。
大家善用這個免費的圖畫字典學英文吧!
蕭愷一
Google WAP Page Translator 電話簡版翻譯
http://www.google.com/gwt/n
又或用以下連結,在"url="後加入要去的網站:
http://www.google.com/gwt/n?u=
例如:
http://marieyuen.blogspot.com
變成:
http://www.google.com/gwt/n?u= http://marieyuen.blogspot.com
便可以看到這個blog的WAP版
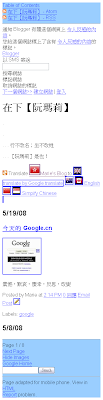
可以見到大的banner及圖都不見了,post中的圖都變成超細版來減低download size,亦只出現一個recent post,非常intelligent!
【引用自『香港Google達人協會』】
Google Services Overview
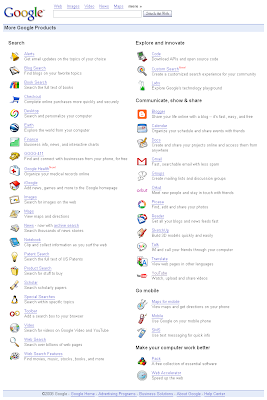
List of Google products
在裏面可以清楚看到Google products的分類,主要可分為三大類:Desktop products、mobile products及Web products。而當中Web products可謂最被廣泛使用,尤其Communication & Publishing、Mapping及search的products的實用性及互動的功能,更是令Google能在短短幾年間迅速冒起的原因。
Google Mobile Products - 令流動裝置使用Google Services更方便
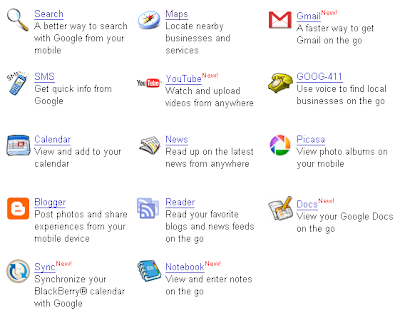 連結: http://www.google.com.tw/mobile/index.html
連結: http://www.google.com.tw/mobile/index.htmlGoogle Mobile會為流動裝備,編寫畫面完全不同的行動版。
Youtube行動版的畫面如下:
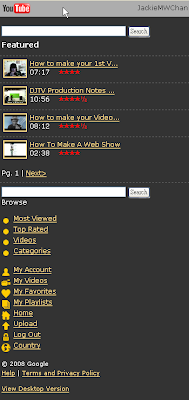 網址:http://m.youtube.com
網址:http://m.youtube.comYouTube更有短片介紹Google Mobile Products:
引用自http://jackienotebook.blogspot.com/2008/05/google-mobile-products-google-services.html
2008/05/20
2008/05/19
Google Maps Video on Youtube
探索不同地方 Explore a place
駕車路線 Driving Directions
以街道方式觀看地圖 Street View
尋找公共交通工具 Transit
在Google地圖上回新增地點 Add a Place
編輯地圖 Edit the Map
創建地圖 Create a Map
新增個人地圖的內容 Add Content
Google地圖入門 Getting Started
建立個人概覽 Profiles
引用自http://jackienotebook.blogspot.com/2008/05/google-maps-video-on-youtube.html
More about Google Maps
http://www.google.com.tw/help/maps/tour/
Google 地圖使用者指南
http://maps.google.com.tw/support/bin/answer.py?answer=68259
Google 地圖說明
http://maps.google.com.tw/support/
其他Google Maps相關教學短片
http://www.expertvillage.com/video-series/4273_google-maps.htm
引用自http://jackienotebook.blogspot.com/2008/05/more-about-google-maps.html
Google Translate 練習一:Translate Text 翻譯文字
제주의 역사 개요
제주도는 지금으로부터 약 200만년전인 신생대 제3기에서 제4기에 이르는 동안 여러차례의 화산활동에 의해 생성된 火山島이다.
화산활동및 빙하 해수면 변동과 지각운동에 의한 지형의 변화에 따라 제주도는 대륙과 연륙(連陸) 되었다가 또 고도(孤島)로 변화 하는등 이러한 상태가 여러차례의 반복으로 인하여 특수한 오늘의 제주도가 형성 된 것으로 추정 하고 있으며 섬의 중앙에 위치한 한라산 정상에는 그 당시 화산활동의 분화구인 직경 700m의 백록담이 형성되어 있다.
제주에 언제부터 사람이 살기 시작 했는지는 섬의 북부지방인 제주시와 북 제주군 일대에서 선사문화 유적 발견으로 미루어 선사시대부터 원주민이 살았던 것으로 추정 하고 있으며 고, 양, 부 三姓이 건국 하였다는 삼성신화(三姓神話)가 있으나 확실한 연대는 알려져 있지 않다.
제주의 옛 명칭은 도이(島夷) · 동영주(東瀛州) · 주호(州胡) · 탐모라(耽牟羅) · 섭라(涉羅) · 탁라(竣羅) · 탐라(耽羅) 등 시대에 따라 다르게 불렸다.
試試用Google Translate翻譯文字吧!
2008/05/18
Google Translate 練習二:Translate a Web Page 翻譯網頁
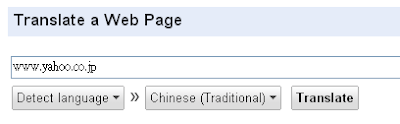
步驟:
1) 在Google Translate的Translate a Web Page 翻譯網頁先輸入網址
例如:www.yahoo.co.jp
2) 選擇語言:例如:由日文至中文(繁體)
3) 按「翻譯」
2008/05/17
2008/05/16
Google 翻譯常見問題
引用自http://www.google.com.tw/intl/zh-TW/help/faq_translation.html
總覽
- 何謂 [自動翻譯]?
- Google 是否開發了自己的翻譯軟體?
- 何謂統計式電腦翻譯?
- 翻譯品質還不夠好,可以使其更精確嗎?
- 如何提供意見給 Google?
- Google 將如何使用我的意見?
- 我還有問題。我可以在哪裡獲得更多資訊?
語言配對
文字和網頁翻譯
翻譯後的搜尋結果
字典翻譯
2008/05/15
Google Translate 網上論壇
不妨到此處發問,隨時有高手出手幫助!
Google Translate 網上論壇連結:
http://groups.google.com/group/google-translate?msg=subscribe&hl=zh-TW
2008/05/08
Google Apps for Education - 可能係最合學校使用的配套
短片已說明一切:各自秘密煉鋼,已經落後;帶領未來主人翁從Web 1.0走向Web 2.0及3.0吧!
我們是否值得想一想,讓大家都可以隨時學,處處學!
要了解更多,參考網址:http://www.google.com/a/edu
引用自網誌:http://jackienotebook.blogspot.com/2008/05/google-apps-for-education.html
2008/03/13
Backup Gmail
說真的,只有聽過有人話用Gmail來Backup outlook或其他webmail的郵件,但就未有聽過有人會Backup Gmail的郵件,因為Gmail可以support POP和IMAP,更可以做埋一次Mirgate exciting Mail,而在mobile device方面,用Gmail更是有獨立的mobile interface....
但回來想想,沒理由是沒有的,所以輕輕一search,便找到這個叫G-Archiver,就可以做到將整個Gmail內的mail都backup,但請注意,這並非freeware。

G-Archiver
http://www.garchiver.com/
Backup gmail是有了,但如果你再問要有Apps內所有user的log file,甚至重要可以investigate到每個user send或received過甚麼mail,加了甚麼attachements....Oh! My God!我投抗!
Googe Apps - Comprehensive Overview
https://services.google.com/apps/site/overview/index.html
不過可能製作的時代太久遠,有好些內容都已經有更新的進展,例如Mail Box的size已由片中所講的2Gb到了今日的6.4GB,Google Docs and Spreadsheets已改名為Goolge Docs並加了Google Presentations, 而Google Calendar亦沒有介紹較新的功能,如SMS reminder及outlook Sync…等等。而且新加入到Google Apps的Google Sites更是未有提及...
不過短短十分鐘左右的moive已經很清楚的講了最重要的concept及內容,有興趣申請的朋友非常值得一看再看!
Google Apps - Setup steps
http://www.google.com/a/help/intl/en/admins/resources/setup/
To see the video in full screen
2008/03/12
More about Google Apps
Official Google Apps Discussion Group may help teachers to tackle with the technical problems about Google Apps:
http://groups.google.com/group/apps-discuss
Google Apps online seminar organized by Google
http://www.google.com/a/help/intl/en/admins/seminars.html
以下是Google Apps - Education edition Webinar的outline:
Google Apps Education Edition
Learn about all of the features and benefits of Google Apps Education Edition and have your questions answered by a product specialist. In this online seminar, you will:
* Hear why other organizations have made the switch
* Learn how other organizations are using these services
* Get an overview of configuring and deploying Google Apps Education Edition
* Get technical questions answered by product experts
2008/03/11
Google Calendar Sync 讓Google日曆與Outlook行事曆同步更新
如果你平常用慣了Gmail跟Google的網路日曆功能,可在辦公室還是需要使用Outlook來收發郵件、安排行程的話,有沒有什麼方法可以讓Google日曆與Outlook行事曆可以很方便的同步化更新呢?
之前有滿多套軟體也可以做到這功能,有些不是設定複雜不然就是要另外花錢,現在換Google自己推出Google日曆的同步軟體囉!安裝好之後只 要設定一次,以後就可以輕鬆讓兩邊的行事曆的內容通通都保持一致唷!(另外也可以透過Outlook的幫忙,讓你的Google日曆與手機或PDA行事曆 同步更新)
以下簡單介紹Google Calendar Sync這個同步化軟體,安裝好再設定一下帳號密碼就可以馬上使用。目前Google Calendar Sync只能同步一個行事曆,如果你的Google日曆或Outlook裡面有設多個行事曆的話,目前僅能處理主要行事曆的同步。(這對一般使用者應該都夠用了)

軟體名稱:Google Calendar Sync
軟體版本:0.9.2.8
軟體語言:英文版
軟體性質:免費軟體
檔案大小:663KB
系統支援:Windows 98/2000/XP/2003/Vista
官方網站:http://www.google.com/
軟體下載:按這裡
注意!開始安裝之前,記得先關閉Outlook軟體。
安裝方法:
第1步 將Google Calendar Sync安裝檔下載回來直接按兩下滑鼠執行安裝程序,出現安裝畫面後,按一下〔I Agree〕按鈕開始安裝。
第2步 此時會問你要安裝哪些項目,直接按一下〔Next〕繼續下一步。

第3步 此時會問你要將軟體安裝到哪個資料夾,直接按一下〔Next〕繼續下一步。
第4步 將軟體安裝好之後,請在「Email」、「Password」欄位中輸入你的Google帳號密碼。接著請點選「2-way」,表是要讓Google日曆跟Outlook行事曆雙向同步更新。
「Sync every minutes」欄位中可以輸入自動更新的頻率,如果你很常編輯行事曆的話,可以把時間間隔設短一點。設定完成後再按一下〔Save〕按鈕即可。

第5步 以後如果你修改完行事曆想要手動更新的話,可以在桌面右下角的Google Calendar Sync圖示按一下滑鼠右鍵,再點選【Sync】即可立即更新。如要修改自動更新頻率或帳號資訊,也可點選【Optins】重新設定。

第6步 如圖,原本空白的Outlook行事曆,已經順利加入之前在Google日曆中裡寫入的事項囉。
引用自【重灌狂人】
使用Google應用服務於中/小學教育 (簡介)
使用Google應用服務於中學教育
參加對象 :
中學電腦科科主任、資訊科技或課程發展統籌主任
活動目標 :
本課程旨在介紹Google應用服務於教育活動。Google應用服務是一項免費的網上服務,能迎合一般學校的需要。通過示範和實習,參加者將了解如何申請及設立一個以學校為本的Google應用服務帳戶,並認識如何善用這個學校帳戶所提供的服務以輔助學與教。
活動詳情 :
參加者須於上課前成功登記一個「Google Gmail帳戶」,以供課堂實習使用。
1. 介紹 Google學校帳戶內提供的免費應用服務;
2. 示範如何申請使用Google應用服務的學校帳戶和如何設定控制面板;
3. 試用學校4.55GB郵件帳戶發送、接收、組織和搜索郵件;
4. 試用學校行事曆功能以安排及分享活動和會議資訊;
5. 試用學校文件功能以建立和以實時協作方式處理文件、試算表及簡報檔案;
6. 答問環節。
講授語言 :
粵語輔以英語
2008/03/10
如何利用Google Docs製作網上問卷
小妹很想跟各位教育界同工推介,方法如下:
1) 首先登入Google Docs主頁,再在Google Docs頁面左上角按[新增];
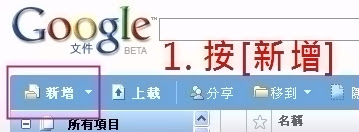
2) 再即時從選單中按[試算表];
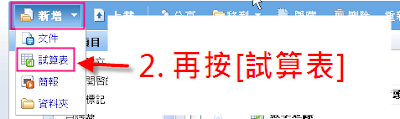
3) 進入試算表後,無須輸入任何資料;只須按右上角[分享];

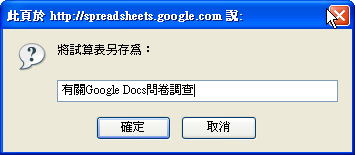 4) 在[共用此文件]頁,按[填妥表格],
4) 在[共用此文件]頁,按[填妥表格],5) 再按[開始編輯您的表格];
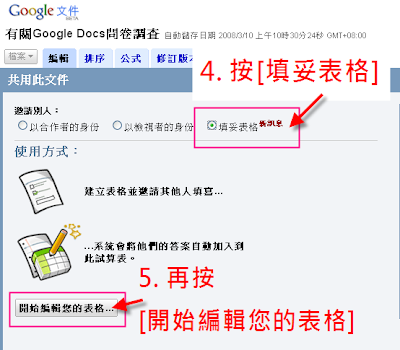 6) 此時,你可以建立問卷:
6) 此時,你可以建立問卷:a) 可加入或更改問卷標題;
b) 輸入問題;
c) 選擇問題類型;
d) 別忘記儲存問題。
e) 有需要更可以新增問題。
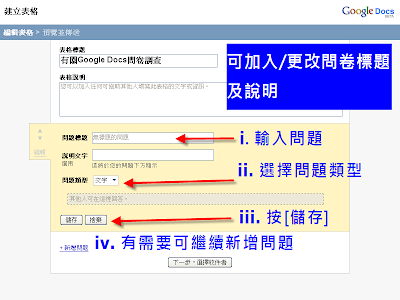 問題類型介紹:
問題類型介紹:1) 文字 - 輸入單行文字。
 2) 段落文字 - 輸入多行文字。
2) 段落文字 - 輸入多行文字。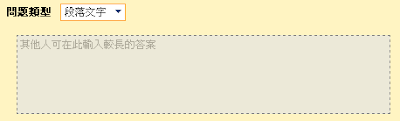 3)複選 - 多項選擇題(Multiple Choice)。
3)複選 - 多項選擇題(Multiple Choice)。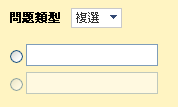 4)核取方塊 - 與複選 相似,即多項選擇題(Multiple Choice)。
4)核取方塊 - 與複選 相似,即多項選擇題(Multiple Choice)。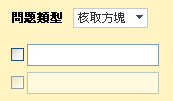 5) 從清單中選擇 - 即選擇以清單(pull-down menu)形式展示。
5) 從清單中選擇 - 即選擇以清單(pull-down menu)形式展示。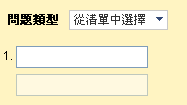 **問卷例子:
**問卷例子: 7) 當滑鼠移至問題旁邊,會出現以下情況,此時仍可修改問題次序和問題內容,如下:
7) 當滑鼠移至問題旁邊,會出現以下情況,此時仍可修改問題次序和問題內容,如下: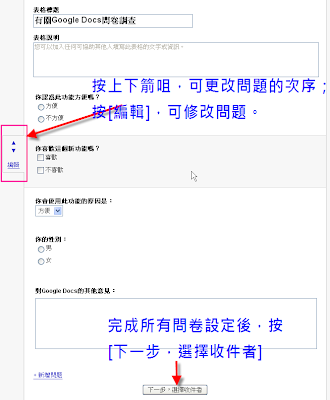 8) 完成所有問卷設定,請按[下一步,選擇收件者];
8) 完成所有問卷設定,請按[下一步,選擇收件者];9) 在收件者方框內可輸入收件者電郵地址,再按[邀請其他人];
**注意:
a) 收件者不一定需要擁有Gmail才可回答此問卷!
b) 留意下圖有關偏好設定的選項。
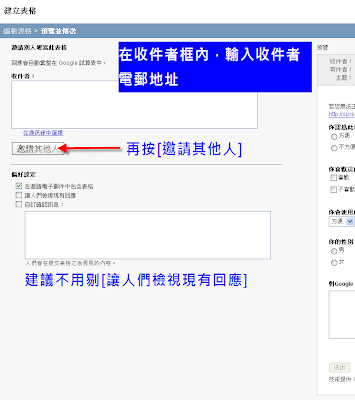 c) 暫時在製作問卷後,須在右邊按[關閉表格],再按[開啟表格],收件者才可以順利回答問卷。
c) 暫時在製作問卷後,須在右邊按[關閉表格],再按[開啟表格],收件者才可以順利回答問卷。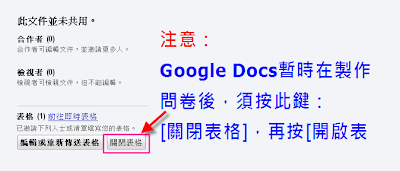 10)當收件者回答問卷後,將看到以下畫面。
10)當收件者回答問卷後,將看到以下畫面。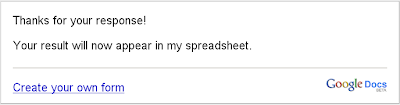 11) 當收件人回覆問卷後,我們只須選擇有關問卷,再按[編輯],便可即時檢視有關問卷結果。
11) 當收件人回覆問卷後,我們只須選擇有關問卷,再按[編輯],便可即時檢視有關問卷結果。 大家不妨試試,真的很很很方便啊!
大家不妨試試,真的很很很方便啊!